თქვენს iPhone- ში სარეზერვო ასლის შექმნა ვერ ხერხდება და დარწმუნებული არ ხართ რატომ. რაც არ უნდა გააკეთო, ვერ მოიშორებ იმ შეშფოთებულ შეტყობინებას, რომ iPhone- მა ვერ შექმნა სარეზერვო ასლი. ამ სტატიაში მე აგიხსნით რა უნდა გააკეთოთ, როდესაც თქვენს iPhone- ზე შეტყობინებას ხედავთ 'iPhone Backup Failed' !
როგორ სარეზერვო თქვენი iPhone iCloud
'IPhone Backup Failed' შეტყობინება გამოჩნდება თქვენს iPhone- ში მას შემდეგ, რაც იგი წარუმატებლად ცდილობს iCloud- ზე სარეზერვო ასლის შექმნას. პირველი, რაც უნდა გააკეთოთ, როდესაც ამ შეტყობინებას ნახავთ, ხელით სცადეთ და შეაკეთეთ ის iCloud– ზე.
გახსენით პარამეტრები და შეეხეთ თქვენს სახელს ეკრანის ზედა ნაწილში. შემდეგ, შეეხეთ iCloud -> iCloud სარეზერვო ასლი . დარწმუნდით, რომ ჩართულია iCloud სარეზერვო ასლის გადამრთველი. დაბოლოს, შეეხეთ ახლავე უკან დაბრუნება .
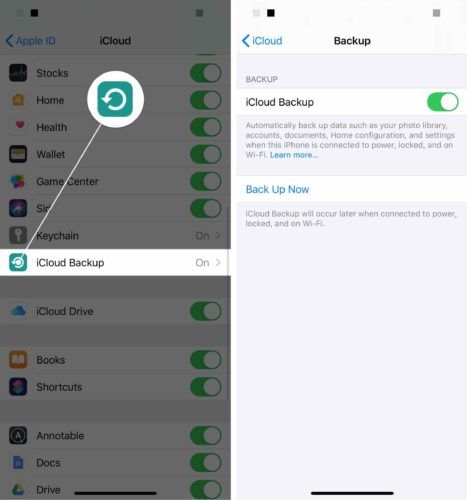
შედით iCloud– დან
ზოგჯერ მცირე პროგრამულმა პრობლემამ შეიძლება გამოიწვიოს iPhone- ის სარეზერვო ასლების უკმარისობა. ICloud– ში შესვლით და გამოსვლით შეიძლება მოგვარდეს ასეთი პრობლემა.
გახსენით პარამეტრები და შეეხეთ თქვენს სახელს ეკრანის ზედა ნაწილში. გადაახვიეთ მენიუს ბოლოში და შეეხეთ Სისტემიდან გამოსვლა .
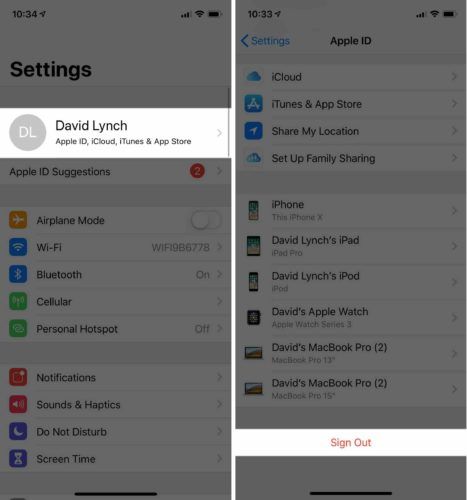
სისტემაში შესასვლელად, დაბრუნდით პარამეტრების აპის მთავარ გვერდზე და შეეხეთ შედით თქვენს iPhone- ში ეკრანის ზედა ნაწილში.
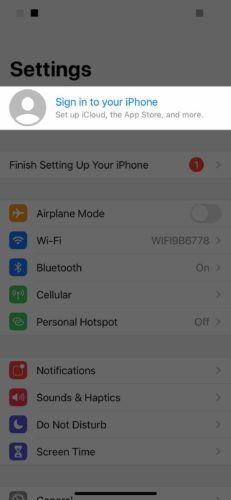
გაასუფთავეთ iCloud შენახვის ადგილი
თქვენს iCloud ანგარიშთან დაკავშირებული ყველა მოწყობილობა იკავებს შენახვის ადგილს. სამჯერ მეტი შენახვის ადგილი არ გაქვთ, თუ სამი მოწყობილობა გაქვთ.
იმის სანახავად, თუ რა ხარჯავს თქვენს iCloud შენახვის ადგილს, გახსენით პარამეტრები და შეეხეთ თქვენს სახელს ეკრანის ზედა ნაწილში. შემდეგ, შეეხეთ iCloud -> მეხსიერების მართვა . როგორც ხედავთ, ფოტოები მნიშვნელოვნად იკავებს ჩემი iCloud შენახვის ადგილს.
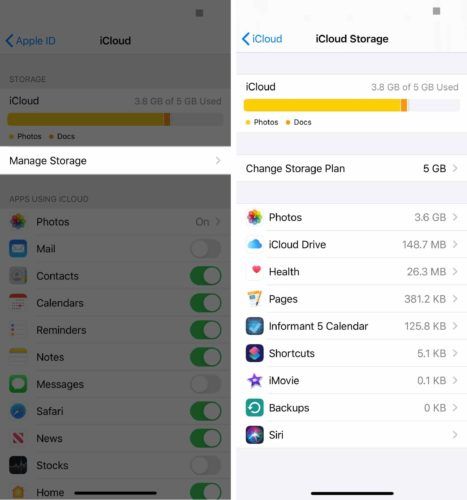
თუ ამ სიაში ხედავთ რამეს, რაც არ გსურთ iCloud შენახვის ადგილის დაკავება, შეეხეთ მას. შემდეგ, შეეხეთ წაშლა .
ძალზე მნიშვნელოვანია გაითვალისწინოთ, რომ ამით წაიშლება ამ აპიდან ყველა თქვენი დოკუმენტი და მონაცემები, რომლებიც ინახება თქვენს iPhone– ზე და iCloud– ში.
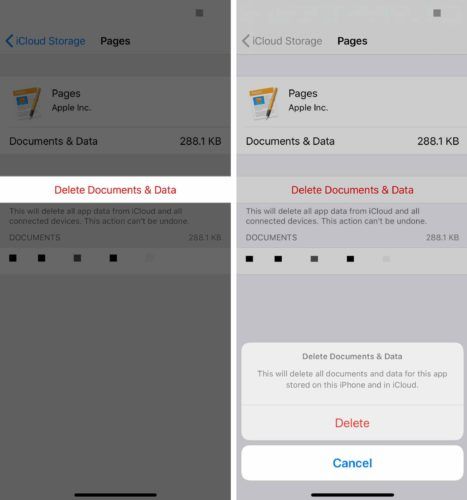
თუ მეტი მეხსიერება გჭირდებათ, მისი შეძენა შეგიძლიათ პირდაპირ Apple– იდან. გახსენით პარამეტრები და შეეხეთ თქვენს სახელს ეკრანზე. შემდეგ, შეეხეთ iCloud -> მეხსიერების მართვა -> შენახვის გეგმის შეცვლა . შეარჩიეთ შენახვის გეგმა, რომელიც თქვენთვის საუკეთესოა. შეეხეთ ყიდვა ზედა მარჯვენა კუთხეში, თუ გადაწყვეტთ განაახლოთ თქვენი iCloud შენახვის გეგმა.
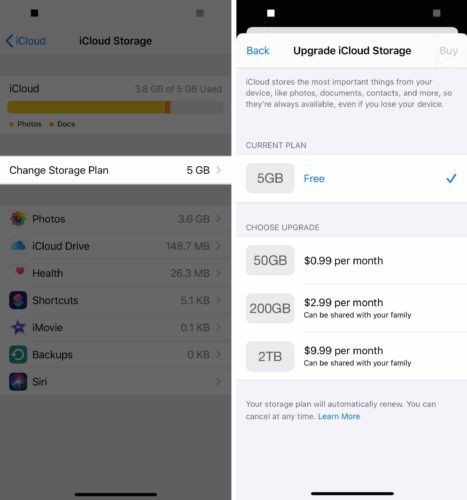
გამორთეთ ავტომატური iCloud სარეზერვო ასლის შექმნა
ICloud- ის ავტომატური სარეზერვო ასლის გამორთვა „iPhone Backup Failed“ შეტყობინებას გაქრება. ამასთან, თქვენი iPhone შეჩერდება მისი მონაცემების სარეზერვო ასლის ავტომატურად შექმნასა და შენახვაზე.
მნიშვნელოვანია თქვენი iPhone– ის მონაცემების რეზერვების რეგულარული შენახვა. წინააღმდეგ შემთხვევაში, თქვენ რისკავთ დაკარგოთ საგნები, როგორიცაა თქვენი ფოტოები, ვიდეოები და კონტაქტები. მაშინაც კი, თუ გადაწყვეტთ iCloud ავტომატური სარეზერვო ასლის გამორთვას, მაინც შეგიძლიათ სარეზერვო თქვენი iPhone გამოყენებით iTunes .
ICloud- ის ავტომატური სარეზერვო ასლის გამორთვის მიზნით, გახსენით პარამეტრები და შეეხეთ თქვენს სახელს ეკრანის ზედა ნაწილში. შემდეგ შეეხეთ iCloud -> iCloud სარეზერვო ასლი და გამორთეთ გვერდით ჩამრთველი iCloud სარეზერვო ასლი .
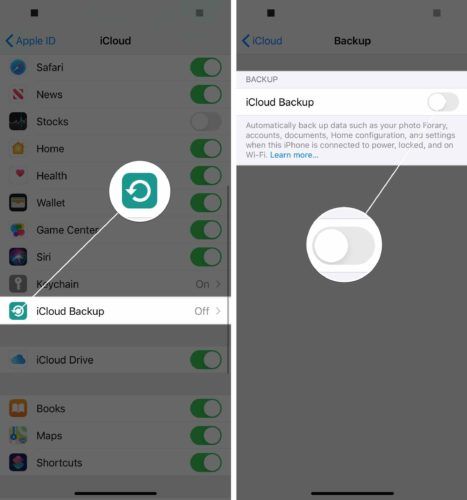
iPhone სარეზერვო ასლები ისევ მუშაობს!
iPhone სარეზერვო ასლები ისევ მუშაობს და ეს მუდმივი შეტყობინება საბოლოოდ გაქრა. შემდეგ ჯერზე, როდესაც დაინახავთ შეტყობინებას 'iPhone Backup Failed', ზუსტად გეცოდინებათ რა უნდა გააკეთოთ. თუ თქვენ გაქვთ სხვა შეკითხვები, გთხოვთ, გაეცნოთ კომენტარების განყოფილებას ქვემოთ.