გსურთ გახდეთ iPhone– ის უკეთესი ფოტოგრაფი, მაგრამ არ ხართ დარწმუნებული, საიდან უნდა დაიწყოთ. აქ არის მრავალი შესანიშნავი iPhone კამერის ფუნქცია, რომლებიც დამალულია პარამეტრებში. ამ სტატიაში მე გეტყვით iPhone კამერის არსებითი პარამეტრები !
შეინარჩუნეთ კამერის პარამეტრები
მოგბეზრდათ კამერის გახსნისას სასურველი პარამეტრების არჩევა? ამის გამო მარტივი გამოსასწორებელია!
ღია პარამეტრები და შეეხეთ კამერა -> პარამეტრების შენარჩუნება . ჩართეთ ჩამრთველი გვერდით კამერის რეჟიმი . ეს შეინარჩუნებს თქვენს მიერ გამოყენებული კამერის ბოლო რეჟიმს, როგორიცაა ვიდეო, პანო ან პორტრეტი.
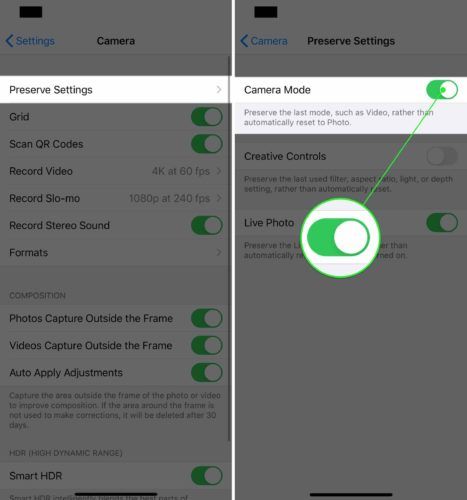
შემდეგ ჩართეთ ჩართვა Live Photo- ს გვერდით. ეს ინახავს Live Photo პარამეტრს კამერაში, ვიდრე ატვირთვისას მას აპის ყოველ ჯერზე გახსნისას.
ცოცხალი ფოტოები სისუფთავეა, მაგრამ მათ ბევრი გამოყენება არ აქვთ. ცოცხალი ფოტოები ასევე მნიშვნელოვნად უფრო დიდი ფაილებია, ვიდრე ჩვეულებრივი ფოტოები, ამიტომ ისინი ჭამენ iPhone- ის მეხსიერებას.
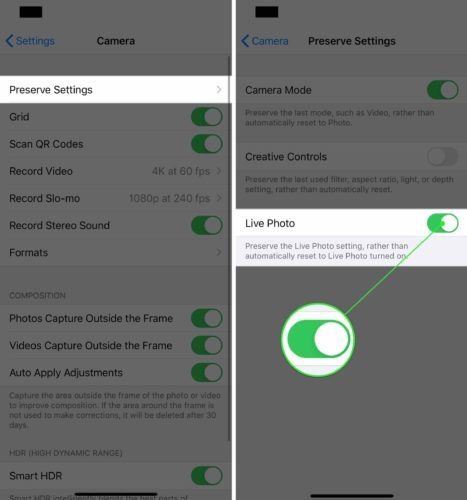
დააყენეთ ვიდეოს ხარისხი
ახალ iPhone- ებს შეუძლიათ ფილმის ხარისხის ვიდეოების ჩაწერა. ამასთან, უმაღლესი ხარისხის ვიდეოების ჩასაწერად, ვიდეოს წინასწარ არჩევა მოგიწევთ პარამეტრებში.
გახსენით პარამეტრები და შეეხეთ კამერა -> ვიდეოს ჩაწერა . აირჩიეთ ვიდეოს ხარისხი, რომელზეც გსურთ ჩაწერა. მე მაქვს ჩემი iPhone 11 მითითებული 4K სიჩქარით წამში 60 კადრი (fps), რაც უმაღლესი ხარისხისაა.
გაითვალისწინეთ, რომ უმაღლესი ხარისხის ვიდეოები თქვენს iPhone- ზე მეტ ადგილს დაიკავებს. მაგალითად, 1080p HD ვიდეო 60 fps ძალიან მაღალი ხარისხისაა და ამ ფაილების ზომა 25% -ზე ნაკლებია 4K ვიდეოს 60 fps.
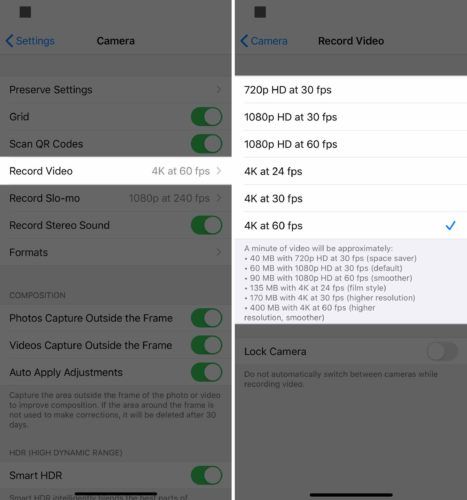
ჩართეთ სკანირების QR კოდები
QR კოდები მატრიცული შტრიხ – კოდის ტიპია. მათ ბევრი სხვადასხვა გამოყენება აქვთ, მაგრამ უმეტესად ვებსაიტი ან აპლიკაცია იხსნება, როდესაც თქვენი iPhone– ით იყენებთ QR კოდს.
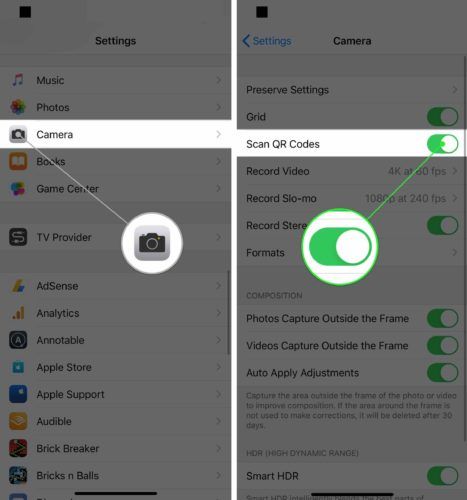
QR კოდის სკანერის დამატება კონტროლის ცენტრში
შეგიძლიათ დაამატოთ QR კოდის სკანერი კონტროლის ცენტრში, რომ დაზოგოთ ცოტა დრო!
გახსენით პარამეტრები და შეეხეთ კონტროლის ცენტრი -> კონტროლის პერსონალიზაცია . შეეხეთ მწვანე პლუსს გვერდით QR კოდის მკითხველი რომ დაამატოთ იგი კონტროლის ცენტრში.
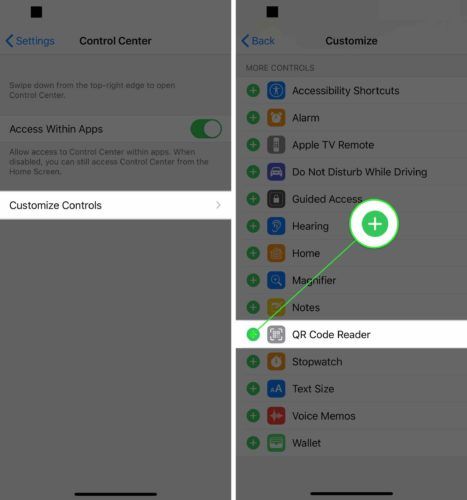
ახლა, როდესაც QR Code Reader დაემატა კონტროლის ცენტრს, გადაფურცლეთ ეკრანის ზედა მარჯვენა კუთხიდან (iPhone X ან უფრო ახალი) ან გადაფურცლეთ ეკრანის ქვედა ბოლოდან (iPhone 8 და უფრო ძველი). შეეხეთ QR Code Reader ხატულას და დაასკანირეთ კოდი!
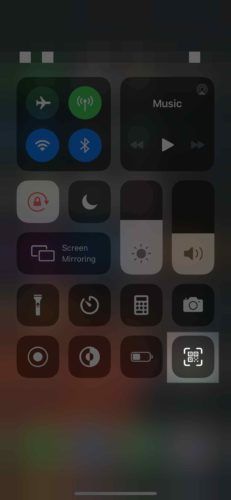
ჩართეთ მაღალი ეფექტურობის კამერა
კამერის გადაღების ფორმატის მაღალ ეფექტურობაზე გადართვა დაგეხმარებათ შეამციროთ თქვენი iPhone- ით გადაღებული ფოტოებისა და ვიდეოების ფაილის ზომა.
გახსენით პარამეტრები და შეეხეთ კამერა -> ფორმატები . შეეხეთ მაღალ ეფექტურობას მისი ასარჩევად. თქვენ იცით, რომ მაღალი ეფექტურობა შეირჩა, როდესაც მის მარჯვნივ გამოჩნდება პატარა ცისფერი შემოწმება.
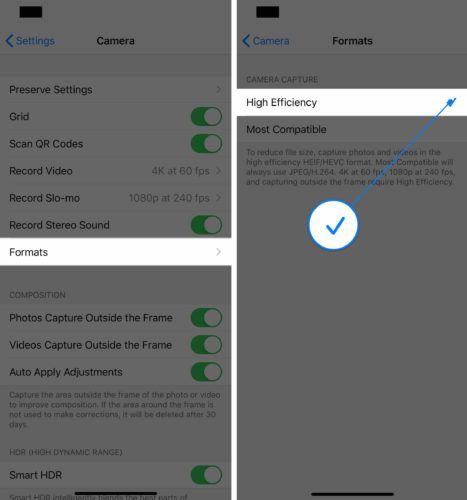
ჩართეთ კამერის ბადე
კამერის ქსელი სასარგებლოა რამდენიმე მიზეზის გამო. თუ თქვენ ჩვეულებრივი ფოტოგრაფი ხართ, ქსელი დაგეხმარებათ თქვენი ფოტოებისა და ვიდეოების ცენტრში მოზიდვაში. უფრო მოწინავე ფოტოგრაფებისთვის, ქსელი დაგეხმარებათ დაიცვან მესამედების წესი , კომპოზიციის სახელმძღვანელო მითითებები, რაც ხელს შეუწყობს თქვენი ფოტოების უფრო მიმზიდველობას.
გახსენით პარამეტრები და შეეხეთ კამერა . შეეხეთ ღილაკს გვერდით ბადე კამერის ქსელის ჩართვა. თქვენ იცით, რომ ჩამრთველი ჩართულია, როდესაც ის მწვანეა.
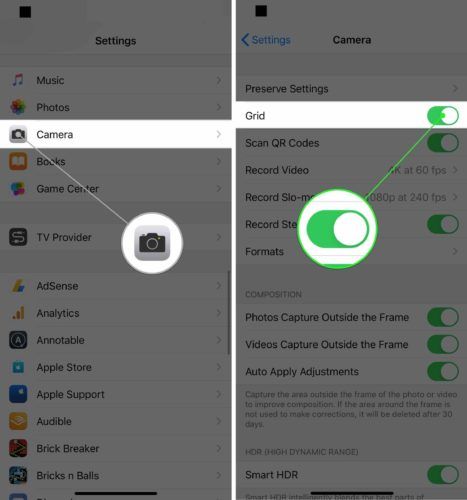
ჩართეთ კამერების ადგილმდებარეობის სერვისები გეოტაგირებისთვის
თქვენს iPhone- ს შეუძლია გეოთახი თქვენს სურათებს და ავტომატურად შექმნათ სურათების საქაღალდეები იმის მიხედვით, თუ სად გადაიღეთ ისინი. თქვენ მხოლოდ კამერას მისცემთ წვდომას თქვენს მდებარეობაზე, აპის გამოყენების დროს. ეს თვისება განსაკუთრებით მოსახერხებელია, როდესაც ოჯახის შვებულებაში ხართ!
ღია პარამეტრები და შეეხეთ კონფიდენციალურობა . შემდეგ, შეეხეთ მდებარეობის სერვისები -> კამერა . შეეხეთ აპლიკაციის გამოყენებისას იმისათვის, რომ კამერამ შეძლოს წვდომა თქვენს მდებარეობაზე, როდესაც იყენებთ მას.
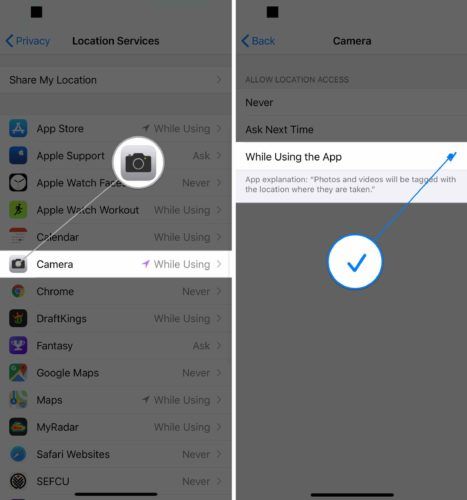
ნებისმიერი ფოტო, რომელსაც კამერის გამოყენებით იღებთ, ავტომატურად დალაგდება Ადგილები ალბომი ფოტოებში. თუ თქვენ დააჭერთ ადგილებს ფოტოებში, ნახავთ თქვენს სურათებს და ვიდეოებს, რომლებიც დალაგებულია ადგილმდებარეობის მიხედვით, რუკაზე.
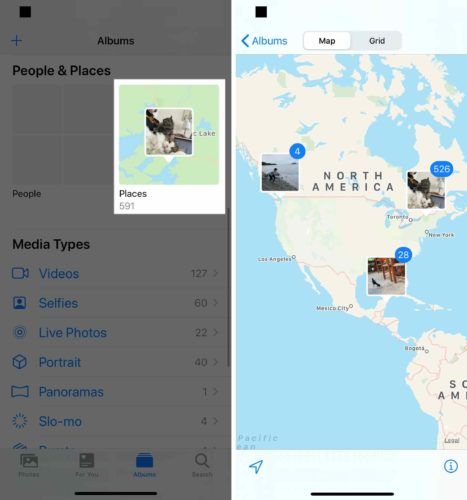
ჩართეთ Smart HDR
Smart HDR (მაღალი დინამიური დიაპაზონი) iPhone– ის უფრო ახალი ფუნქციაა, რომელიც ცალკეული ექსპოზიციის სხვადასხვა ნაწილს აერთიანებს და ქმნის ერთ ფოტოს. არსებითად, ეს დაგეხმარებათ უკეთესი ფოტოების გადაღებაში თქვენს iPhone- ზე. ეს ფუნქცია ხელმისაწვდომია მხოლოდ iPhone XS, XS Max, XR, 11, 11 Pro და 11 Pro Max.
გახსენით პარამეტრები და შეეხეთ კამერა . გადაახვიეთ ქვემოთ და ჩართეთ გადართვის გვერდი ჭკვიანი HDR . თქვენ იცით, რომ ის ჩართულია, როდესაც გადართვა მწვანეა.
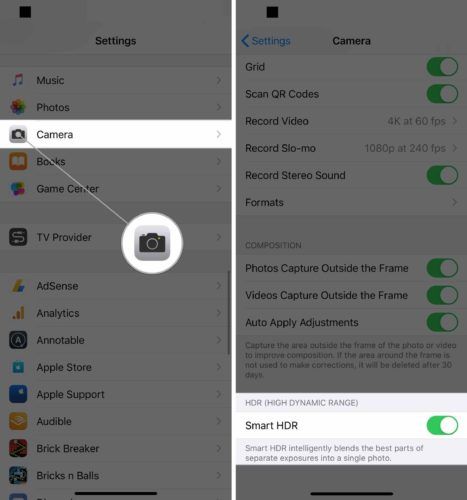
ჩართეთ ყველა კომპოზიციის პარამეტრი
უფრო ახალი iPhones მხარს უჭერს კომპოზიციის სამ პარამეტრს, რომლებიც იკავებს ტერიტორიას ჩარჩოს გარეთ, ფოტოების და ვიდეოების საერთო შემადგენლობის გაუმჯობესებაში. ჩვენ გირჩევთ, ჩართოთ ისინი, რადგან ისინი დაგეხმარებათ უმაღლესი ხარისხის ფოტოების და ვიდეოების გადაღებაში.
გახსენით პარამეტრები და შეეხეთ კამერა . ჩართეთ ჩამრთველები ქვემოთ მოცემული სამი პარამეტრის გვერდით კომპოზიცია .
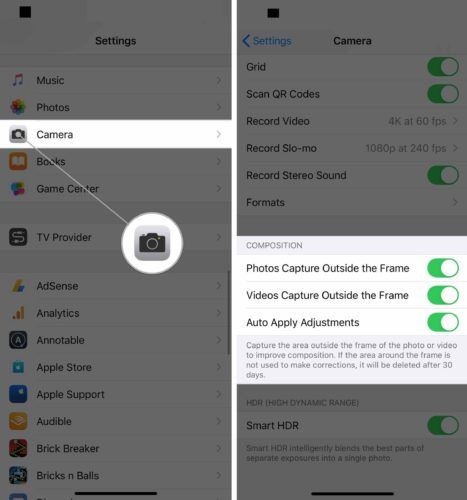
სხვა რჩევები iPhone კამერებისთვის
ახლა, როდესაც თქვენ დააყენეთ კამერის პარამეტრები, საუკეთესო ფოტოების და ვიდეოების გადასაღებად, ჩვენ გვინდა გაგიზიაროთ რამდენიმე რჩევა iPhone კამერის შესახებ.
გადაიღეთ ფოტოები მოცულობის ღილაკის გამოყენებით
იცოდით, რომ კამერის ჩამკეტის სახით შეგიძლიათ გამოიყენოთ მოცულობის ღილაკიც? ჩვენ ამ მეთოდს ვირტუალური ჩამკეტის ღილაკზე შეხებით ვამჯობინებთ ორიოდე მიზეზის გამო.
პირველი, თუ ვირტუალური ღილაკი გამოტოვეთ, შეიძლება შემთხვევით შეცვალოთ კამერის ფოკუსირება. ამან შეიძლება გამოიწვიოს ბუნდოვანი ფოტოები და ვიდეოები. მეორე, ხმის ღილაკების დაჭერა უფრო ადვილია, განსაკუთრებით მაშინ, როდესაც ლანდშაფტის ფოტოებს იღებთ.
გადახედეთ ჩვენს YouTube ვიდეოს, რომ ნახოთ ეს რჩევა მოქმედებაში!
დააყენეთ ტაიმერი თქვენს iPhone კამერაზე
თქვენს iPhone- ზე ტაიმერის დასაყენებლად გახსენით კამერა და გადაფურცლეთ ზემოთ ვირტუალური ჩამკეტის ღილაკის ზემოთ. შეეხეთ ტაიმერის ხატულას, შემდეგ აირჩიეთ 3 წამი ან 10 წამი.
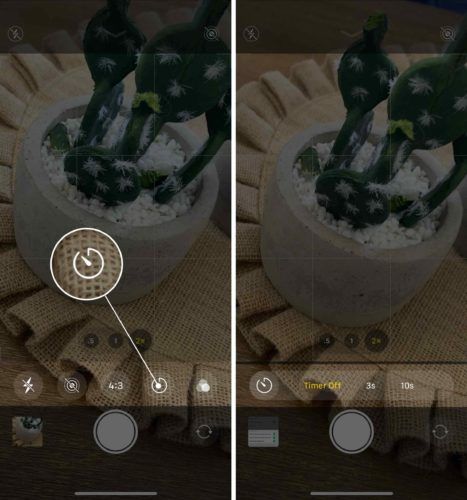
ჩამკეტის ღილაკზე შეხებისას, ის გადადება სამი ან ათი წამი სურათის გადაღებამდე.
როგორ დაბლოკოთ კამერის ფოკუსი
სტანდარტულად, iPhone კამერის ფოკუსი არ არის ჩაკეტილი. ავტომატური ფოკუსირება ხშირად შეცვლის კამერის ფოკუსს, განსაკუთრებით იმ შემთხვევაში, თუ ვინმე ან რამე გადაადგილდება.
ფოკუსის დასაკეტად გახსენით კამერა და დააჭირეთ ეკრანზე. თქვენ იცით, როდის იქნება ფოკუსირებული დაბლოკილი AE / AF საკეტი ეკრანზე გამოჩნდება.
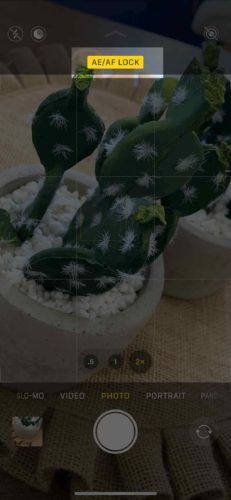
საუკეთესო iPhone კამერა
თქვენი iPhone ფოტოგრაფიის უნარების შემდეგ ეტაპზე ასასვლელად, შეიძლება გაითვალისწინოთ ახალი iPhone- ის შეძენა. Apple– მა გაყიდა iPhone 11 Pro და iPhone 11 Pro Max როგორც ტელეფონები, რომლებსაც შეუძლიათ პროფესიონალური ხარისხის ფილმების ჩაწერა.
ისინი არ იტყუებოდნენ! რეჟისორები უკვე დაიწყეს ფილმების გადაღება აიფონებზე.
ეს ახალი iPhones აღჭურვილია მესამე, Ultra Wide ობიექტივით, რაც მართლაც შესანიშნავია, როდესაც სცენური ლანდშაფტის სურათის ან ვიდეოს გადაღებას ცდილობთ. ისინი ასევე მხარს უჭერენ ღამის რეჟიმს, რაც დაგეხმარებათ უკეთ ფოტოების გადაღებაში სუსტად განათებულ გარემოში.
ვნახე რომ ჩემი iPhone არ გამორთულია
ჩვენ iPhone 11 Pro კამერა გამოვცადეთ და ძალიან კმაყოფილი ვიყავით შედეგებით!
განათება, კამერა, მოქმედება!
თქვენ ახლა iPhone კამერის ექსპერტი ხართ! ვიმედოვნებთ, რომ ამ სტატიას გაუზიარებთ სოციალურ ქსელში, რომ ასწავლოთ თქვენს მეგობრებსა და ოჯახის წევრებს iPhone კამერის ამ პარამეტრების შესახებ. დატოვეთ კომენტარი ქვემოთ, თქვენს iPhone- თან დაკავშირებული ნებისმიერი სხვა კითხვით.